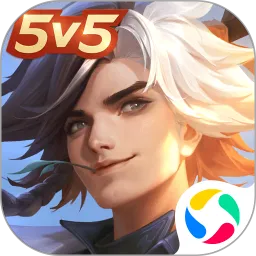随着电脑使用的普及,越来越多的用户开始关注主板BIOS的设置,以实现系统的快速安装和升级。NSRock主板作为市场上较为常见的品牌之一,其BIOS设置界面友好,功能实用。在日常使用中,很多用户会遇到需要通过U盘启动电脑的需求,比如安装系统、运行维护工具或者进行数据恢复。本文将详细介绍如何在NSRock主板的BIOS中设置U盘启动,帮助广大用户顺利完成相关操作。

一、了解U盘启动的重要性
许多操作系统安装和系统维护工具都支持从U盘启动,这比传统的光盘安装更为便捷灵活。通过U盘启动,不仅能加快系统安装速度,还能利用各种专用启动盘进行故障排查,提升电脑维护效率。所以掌握如何设置U盘启动是每位电脑用户的实用技能。
二、准备工作——制作启动U盘
在进行BIOS设置之前,首先需要准备一个启动U盘。通常使用的软件有Rufus、Windows USB/DVD Download Tool、UltraISO等。以Windows系统安装为例:
下载所需的操作系统镜像文件(ISO格式)
使用Rufus等工具将镜像写入U盘,确保制作成启动盘
确认U盘制作完成,并能正常显示启动文件
注意U盘容量一般建议不低于8GB,以确保有足够空间存放系统文件及引导信息。
三、进入NSRock主板的BIOS设置界面
1. 将制作好的启动U盘插入电脑的USB接口。
2. 启动或重启电脑,同时快速反复按下“Del”键(部分型号可能是F2键)进入BIOS设置界面。
3. 进入界面后,用户将看到诸如“Main”、“Advanced”、“Boot”、“Security”等标签页。
四、设置U盘启动顺序
1. 使用键盘方向键切换到“Boot”菜单,这里是管理启动设备顺序的区域。
2. 在“Boot Option #1”中选择你的U盘设备名称,通常显示为USB相关字样,例如“USB: SanDisk”或其他厂商名。
3. 确认U盘设置为首选启动项,即在所有硬盘或者光驱之前。
4. 部分NSRock主板还支持快捷启动菜单,按“F11”或“F12”即可快速选择启动设备,无需进入BIOS。
五、保存设置并重启
设置完毕后按下键盘上的“F10”键,系统会提示你“Save configuration and exit?”选择“Yes”保存并退出BIOS。随后电脑将自动重启,并尝试从U盘启动。
六、常见问题及解决方法
1. U盘未被BIOS识别:建议更换USB接口,优先使用主板背部的USB接口,并确保U盘制作正确。
2. 启动顺序未生效:检查是否同样开启了安全启动(Secure Boot),部分BIOS需要关闭安全启动才能启用非签名启动项。
3. 启动盘启动失败:确认U盘启动盘的制作工具和镜像文件完整、匹配相应操作系统版本。
七、总结
NSRock主板设置U盘启动的过程总体简洁直观,只需正确进入BIOS,调整启动顺序即可。通过本文步骤,用户能够自行完成大部分版本主板的U盘启动设置。熟悉这些技巧,不仅方便系统安装,也为日后电脑维护提供了重要保障。
无论是个人用户还是技术人员,掌握主板BIOS设置U盘启动的能力,是提升电脑使用体验和故障处理效率的关键一步。希望本文能帮助广大NSRock主板用户顺利完成U盘启动设置。