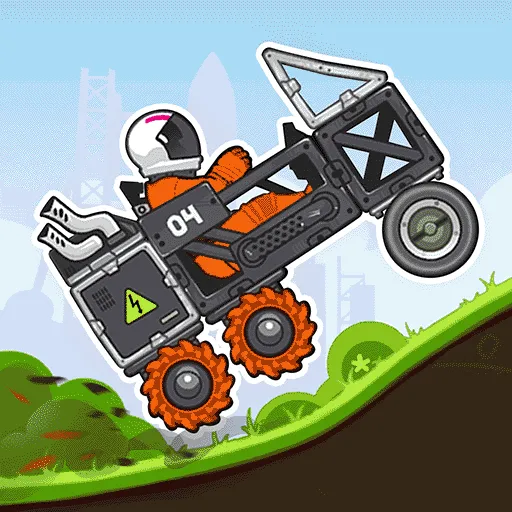在如今数字化迅速发展的时代,系统的备份与恢复显得尤为重要。特别是在中国,许多用户希望将原版ISO系统转换为GHO格式,以便于制作系统镜像和快速恢复。本文将详细介绍这一过程的具体步骤,让您轻松完成转换。

一、准备工作
首先在进行ISO到GHO的转换之前,我们需要准备一些工具和材料。以下是您需要的资源:
一台运行Windows操作系统的计算机。
原版ISO系统文件,确保该文件是完整和可用的。
GHO格式的相关工具,如Ghost软件(可从官方网站或知名软件网站下载)。
二、安装Ghost软件
在开始转换之前,您需要下载并安装Ghost软件。以下是简单的安装步骤:
前往Ghost软件官方网站,下载适合您操作系统版本的Ghost安装包。
双击下载的安装包,启动安装程序。
按照提示完成软件安装,安装完成后,打开Ghost软件。
三、加载原版ISO文件
在Ghost软件中,您需要将原版ISO文件加载到软件中。具体步骤如下:
在Ghost主界面,找到“文件”菜单,并选择“打开”选项。
浏览您的计算机,找到之前准备好的原版ISO文件,点击“打开”。
等待软件加载ISO文件,这可能需要几分钟时间,视文件的大小而定。
四、设置GHO文件保存路径
在将ISO文件转换为GHO格式之前,您需要设置GHO文件的保存路径。具体操作如下:
在Ghost软件主界面,选择“备份”或“创建镜像”选项。
在弹出的对话框中,选择您希望保存GHO文件的位置,确保该路径有足够的存储空间。
您可以自定义GHO文件的名称,以便于后续识别。
五、开始转换
完成以上准备工作后,您可以开始将ISO文件转换为GHO格式:
在Ghost软件中,确认所有设置后,点击“开始”或“确认”按钮,进入转换过程。
等待转换完成,这个过程可能需要一些时间,请耐心等待。在此期间请不要关闭程序或进行其他操作,以免影响转换。
转换完成后Ghost会提示您相关信息,您可以根据提示进行操作。
六、验证GHO文件
转换完成后为了确保GHO文件的正确性,我们需要进行验证:
在文件管理器中,找到刚刚保存的GHO文件,右键点击,选择“属性”以确认文件的大小和类型。
使用Ghost软件打开GHO文件,检查文件是否可以正常读取。
如有必要可以尝试进行一次恢复测试,以确保文件的完整性和可用性。
七、注意事项
在进行ISO到GHO转换时,要特别注意以下几点:
确保原版ISO文件没有损坏,使用专用工具检查文件的完整性。
在转换过程中,避免运行其他大型程序,以免影响系统性能。
定期备份GHO文件,以防在需要恢复时,文件丢失或损坏。
通过上述步骤,您已经成功将原版ISO系统文件转换为GHO格式。掌握这一技巧,不仅可以方便日常的系统备份,还能在系统出现问题时,快速进行恢复。希望这篇文章能对您有所帮助,让您的电脑操作变得更加轻松高效。